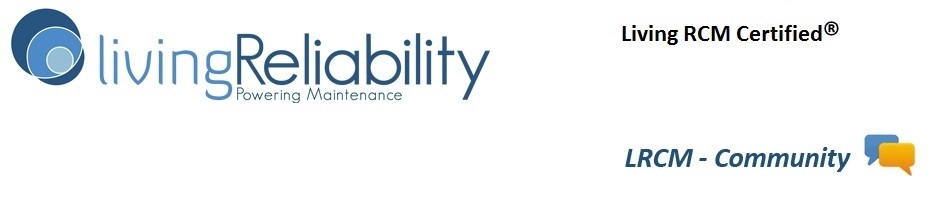Introduction
1 The analysis and model building phase is complete. Now we’ll deploy it. Eventually there will be many models, each monitoring a specific failure mode of an asset.
We’ll show how the EXAKT decision agent executes the models according to a schedule and writes its decisions to a database for access by the EAM system and subsequently action by the maintenance department.
Decision Models and Decision Records database
2+3 Make sure “il” is the active model.
Activate the left window pane by clicking in it. Select “ModelDbase” and select “Connect to Database Script”. Copy and paste the second script found in our text file.
This script attaches tables from a third database called “Cat340T_DMDR.mdb”.
Hit Save
Notice that those new tables appear in the tree. This confirms that the script has set up links to the “Cat340T_DMDR.mdb”database that will contain the model as well as the results of running the model.
Click the table DecModels. Notice that it is empty. We haven’t yet exported our model Transmission il to the “Cat340T_DMDR.mdb” database. We’ll do that now.
We are done, for now with the EXAKT for Modeling program.
Hit ModelDBase again and Store Decision model. Examine the DecModels table again. Sure enough our model has been duly exported to the decision models and records database.
EXAKT for decisions
4 Now we’ll launch the EXAKT decision agent program
Working decision database
5 Hit File and select New.
Navigate to the working folder.
Enter a file name for our working decisions database. We’ll call it Cat340T_WDEC.mdb,
Hit Save.
Link to DMDR database
6 Now we will link to the very same database to which we exported our model from EXAKT for Modeling. Hit Setup. Then select “Connect to model database script” Copy and paste the previous script. (It is probably still be in your clipboard.)
Hit Save
Tree view of failure modes and their units
7 In the treeview that appears expand the failure mode “Trans”
This will display the equipment units to be monitored by the decision model “Trans”.
Graphical Reports
8 Hightlight “Trans”. Hit “Reports”. Select “Create reports”. and check all 4 boxes.
We can cycle through all of the graphic displays by hitting PgDn and PgUp as we did when we tested the model in EXAKT for Modeling.
Exception (summary) report
9 A more userful report, however, is the Summary listing the units, their failure modes and current status, including the optimal decision, and remaining time prior to a attaining potential failure condition.
The displayed information is that of the Decisions table in the DMDR database. This information will be displayed in an EAM report and in a Predictive Analytics dashboard.
Note that all equipment are healthy with respect to this failure mode. We’ll simulate a problem.
Simulate an exception
10 I’ll switch back to the Exakt for Modeling program. Double click on the Inspections table, and navigate to the last record. I’ll add a new record indicating a high value for Iron.
Switch back to EXAKTd. And double click unit 17-79. This will rerun the report on the latest Iron value found by the agent.
Automate the decision agent
11 We can automate the EXAKT decision agent, so that it runs automatically according to a schedule.
- Copy from the attachScripts text file the four commands under Automation.
- Paste them into a batch text file, say RunModels.bat and save the file.
- Go back to attachScripts and Copy the schedule command to the clipboard.
- Open the windows command prompt.
- Paste the schedule command
- Hit Enter
- To check the command enter schtasks /Query /TN cbmrun
- If you want unschedule the task enter schtasks /End /TN cbmrun
Conclusion
12 We have built, deployed, and automated a predictive model. Our job now, as reliability engineer, becomes one of monitoring our model’s performance and continuously improving it on behalf of the organization.
You may proceed to those eLearning modules next.
© 2018 – 2021, Murray Wiseman. All rights reserved.